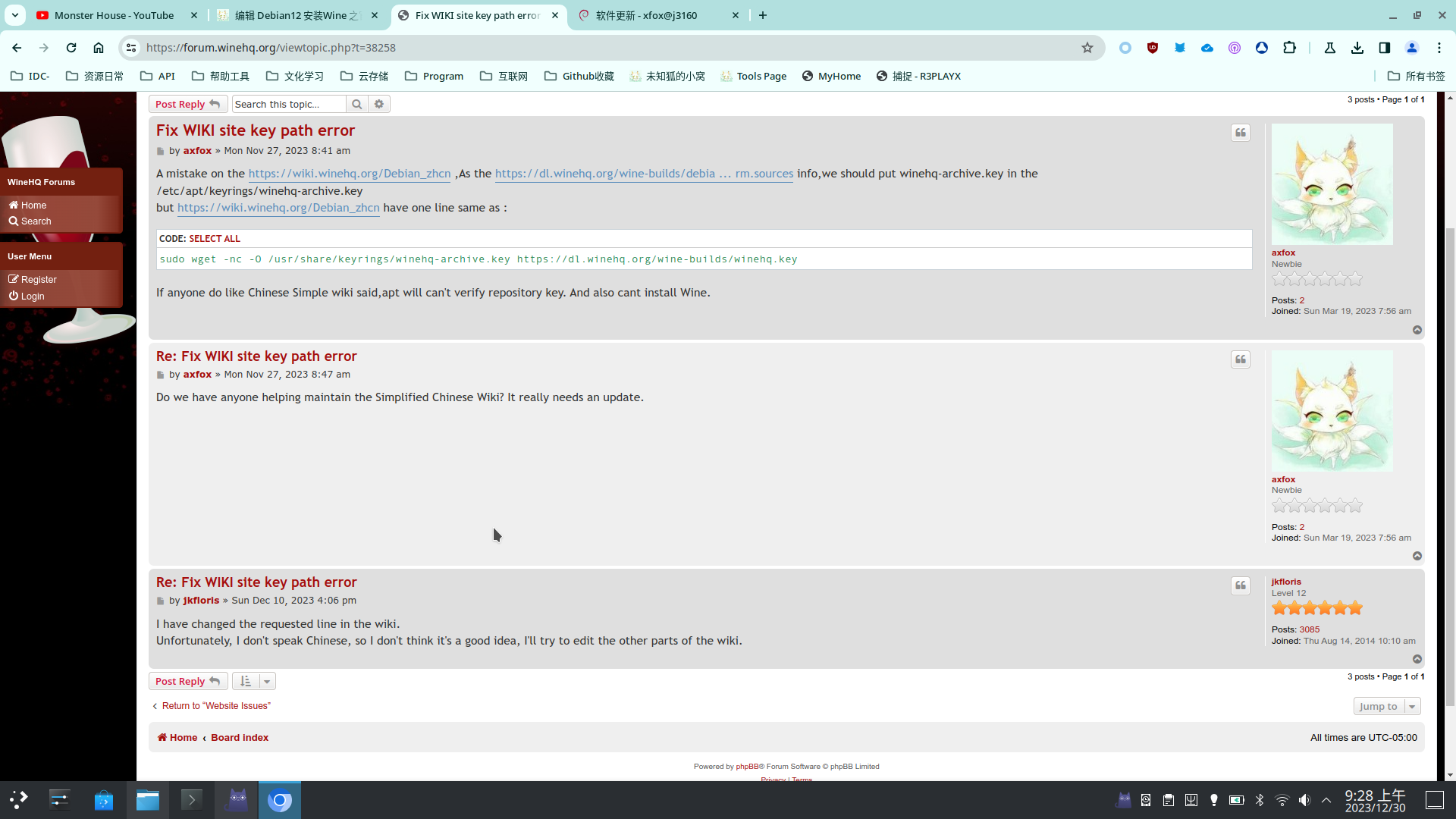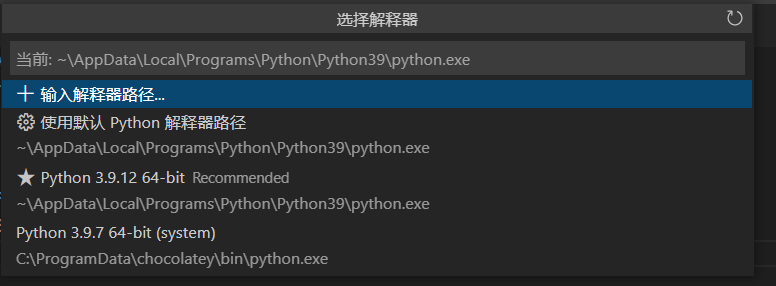入手Tiplus5000 1TB和RTL9210B双协议硬盘盒&Debian12系统迁移与引导重建
新硬盘和硬盘盒
如题,花了409购买了一块致态m.2 NVME. ITGZ硬盘盒花了69.
设备状态描述:
我的ThinkpadE14Gen3上有两个槽位,2230插着SN530 256G, 2280插着CUSO 250G
其中Windows10和Debian 的EFI文件都在SN530上,迁移时由于我的疏忽导致Debian的EFI文件丢失。
最终迁移过程
冗长的多次试错过程不再提及,只记录有参考价值的有效操作。
- 借助硬盘盒全盘克隆CUSO250G到TP5000并拆机替换
- 开机启动进入Grub2 command界面
- 使用ls命令查清Linux根分区所在硬件代号: (hd1,gpt2),注意善用TAB自动补全
执行 set root=(hd1,gpt2) - 使用cat命令查看/etc/fstab内容,得到根分区挂载路径:/dev/nvme1n1p2
查清boot分区内的待启动的vmlinuz文件路径,由于我的整个发行版都处于同一分区,故路径为/boot/vmlinuz-5.18.xxxx
执行linux /boot/vmlinuz-5.18.xxxx root=/dev/nvme1n1p2
务必给内核启动参数写明root路径,否则只能进入busybox
- 查清待启动的initrd img路径(同在boot分区内)
执行 initrd /boot/initrd.img-5.18.xxxx - 通过grub启动,执行boot启动我的克隆来的Debian
重装grub引导
sudo grub-install /dev/nvme1n1 #注意,此处为我的新硬盘设备顺序代号,不要填写具体的分区代号
如果提示/usr/xxxx缺少相关文件,执行 apt reinstall grub2
由于过去我使用SN530里的EFI分区,更换引导分区到新硬盘后应修改/etc/fstab里的/boot/efi分区对应UUID
9.生成新的grub.cfg
grub-mkconfig -o /boot/grub/grub.cfg
最后sudo update-grub更新grub配置。双系统用户注意,如果输出内容没有看到你的WIndows引导,请自查是否启用os-prober.
参见:从Debian11 bullseye切换到Debian12 bookworm- sudo reboot 查看grub2引导界面各项目是否正常可用。
尾声
cnblog有文章提到refind引导程序的使用,如有兴趣请自行查看。
一次修复linux的efi引导的集中方法总结记录