Frp C/S部署 && 保姆级别 Nginx 公网反代真实IP获取
书接上回,为了便于使用公网服务器反代内网服务实现内网穿透,我部署了WireGruad,但是连接稳定性无法保证,连接总会在大约一天后断开。因此我想到了之前使用过的内网穿透项目:NPS和Frp,考虑到前者已经失去维护,并且后者的文档也逐渐健全,最终我选择了Frp。
参考文献
获取用户真实 IP —— gofrp.org
Accepting the PROXY Protocol —— Nginx docs
书接上回,为了便于使用公网服务器反代内网服务实现内网穿透,我部署了WireGruad,但是连接稳定性无法保证,连接总会在大约一天后断开。因此我想到了之前使用过的内网穿透项目:NPS和Frp,考虑到前者已经失去维护,并且后者的文档也逐渐健全,最终我选择了Frp。
获取用户真实 IP —— gofrp.org
Accepting the PROXY Protocol —— Nginx docs
我,人在西安,它,宕在郑州。
人已麻。
没事别动/etc/fstab ,有事也别tm动。
预计下次回家才能修,那就已经是清明节了,啊啊啊啊啊啊。
经过清明节至今天凌晨的抢修已彻底恢复 nas.xfox.fun和LinuxUse.site的反代。
同时,今后Frp将仅用作防失联的措施之一,不作为任何服务的主要对外访问渠道。
上述所有站永久切入HK三网优化线路,不再使用第三方反代业务。
顺带一提,修复排查的时候用了DeepSeek R1 和V3 但是发现回答会受到输入的错误配置文件的干扰使其产生幻觉。
所以我建议如果你想偷懒,最好让AI重新写配置文件而不是输入可能存在问题的配置信息让他修改。
购买新的服务器后,我也不打算继续续费sakurafrp了,所以反代提供公网IPv4访问的工作需要转移到Claw HK机上,同样地Mumble服务器的IPv4转发也需要迁移到Claw HK机器上。
除了博客本身直接部署,所有需要反代,转发的服务都通过WireGuard组网后虚拟局域网转发完成。
nas.xfox.fun
| 服务器名称 | 硬件 | 网络 | 用途 |
|---|---|---|---|
| 境内Server B | EliteDesk800G3 SSF ,G4600,2*8GB RAM | 无公网IP | 运行mailu 容器 |
| 境外Server A | RackNerd VPS,1*Vcpu,768MB RAM | 有公网IP | 提供公网IPv4 地址 |
考虑到方案1可能违反SakuraFrp的用户协议,暂定方案2。
| 方案 | 实施 | 风险 |
|---|---|---|
| 方案1 | 在B上运行FRP客户端,开出公网端口用于与B的通信;在A上运行socat转发必要端口到A,实现A-B双向通信。 | 依赖第三方服务(如FRP)的稳定性,可能存在性能瓶颈或配置复杂性。 |
| 方案2 | 在A、B上运行WireGuard,实现10.10.0.0/24虚拟组网。 | 配置较为复杂,涉及跨境组网,网络波动可能导致通信失败。 |
双喜临门,首先给自己找了个专业不对口的技工活干(只是和所学专业不对口,实际上我有操作相关设备的工作经验)。要先外派到西安作为学徒工学习和工作几个月,等郑州这边厂区建好了再回来继续干,工资待遇还不错,也给交五险一金。
其次是今天接到通知,新年的时候参加RWKV生态内容征集大赛写了一个自用的字幕替换小工具substitute也符合了活动基本要求,喜提参与奖。
以后出门就有帆布手提袋子用了,还有个RWKV徽章和冰箱贴。另外就是一个T恤,以后可以参加其他开源项目活动的时候穿着,也算是支持国内开源项目了。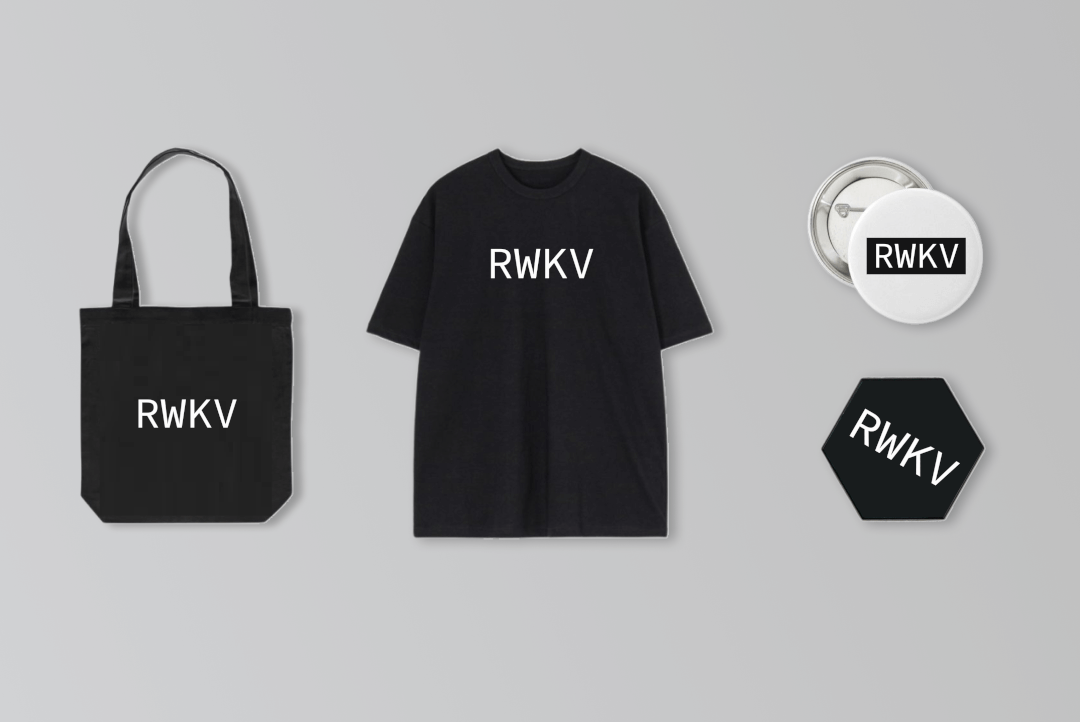
环境:Fedora41 KDE Fcitx5-rime
确定必要的包已安装:
sudo dnf install fcitx5-qt fcitx5-gtk
[Desktop Entry]
Name=wechat
Name[zh_CN]=微信
Exec=env GTK_IM_MODULE=fcitx QT_IM_MODULE=fcitx XMODIFIERS=@im=fcitx /usr/bin/wechat %U
#Exec= /usr/bin/wechat %U
StartupNotify=true
Terminal=false
Icon=/opt/wechat/icons/wechat.png
Type=Application
Categories=Utility;
Comment=Wechat Desktop
Comment[zh_CN]=微信桌面版
在 Exec= 后直接添加:env GTK_IM_MODULE=fcitx QT_IM_MODULE=fcitx XMODIFIERS=@im=fcitx
重新启动微信即可。
本文是对计划表中:基于人工+AI的开源与自由软件和科技采集发布,旨在复刻老王叔叔的linux.cn模式 的具体实践。
昨天晚上,我买下了一个新域名:linuxuser.site 寓意:“linux用户站”
为什么是用户/User而不是“粉丝/Fans”或者“玩家”呢?
我认为“用户”一词是最普遍的,最能囊括受众群体的。
同一时间,我在本地部署了“linux用户站”的web服务器,和本博客相同的typecho。也算是一种路径依赖吧,我已经很难接受WP那种臃肿的PHP应用,这次的部署与之前有所不同,我没有使用MySQL/MariaDB而是选择了SQLite。
现在你可以访问https://linuxuser.site 查看这个简陋的站点。
国内有许多人,特别是年轻人对Linux的印象还停留在:黑客之选、极客玩具、普通人用不了、必须用命令行 这样的刻板印象。
除此之外,还有许多人虽然每天在互联网上把Linux挂在嘴边,频繁浏览相关视频,频繁发布相关评论,却从不在实际生产生活中使用Linux内核和各种Linux发行版。这种人在互联网上有一个很贴切的新名词:云玩家
搭建这个站点,既是为了圆我曾经对自由软件和开源的一腔热血,也是为了做点公益,冲淡充斥互联网的低质量口水文章,给希望以及正在使用Linux发行版的朋友们指引方向。
这个站点的建设也与linux.cn停运有着不可割舍的关系,在我看来老王叔叔是一个值得敬佩的Linux传道者,linux中国的文章也一度惠及我和身边的朋友,搭建这个站点亦有复刻Linux中国复活社区的意味。也许不久的将来我们有机会重现一个新的炎黄角马。
目前来看,我完全有能力自己承担域名和服务器的基本运维。甚至有余力时不时发点文章或者科普,在站点规模持续扩大超出作为我的业余爱好的对应资费水平之前,我不打算给服务器添加任何广告。我也不打算把站点打造成一个盈利工具,站点的一切收入会全部投入站点运营本身。如果侥幸有所盈余,就捐给联合国儿童基金会吧。
蒸馏技术的发展以及DeepSeek多模态大模型Janus-Pro-7B,更是成为加速ChatGPT死亡的最后一根稻草。
现在我的本地模型只剩下deepseek-r1:7b (DeepSeek-R1-Distill-Qwen-7B)
原有的
llama3.2:latest a80c4f17acd5 2.0 GB 3 weeks ago
llama3.2-vision:latest 085a1fdae525 7.9 GB 4 weeks ago
已被我彻底移除。
我确信未来我的硬核灌水流程会更轻松。